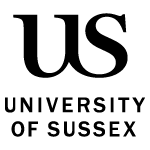Develop and enhance your academic skills while you’re studying at Sussex.
Skills Hub
You can get online advice on topics such as essay writing, note-making, presentations and more.
Using Canvas
Canvas is the University’s online study platform, designed to enrich and support your study.
You’ll use it to:
- access study materials, including readings, lecture recordings, and teaching resources
- complete tasks set by your tutors
- submit your assignments.
You can log into Canvas on a computer, and also access it using the SussexMobile App.
Getting started with Canvas
- Video transcript
[Intro Music: Jazzy Lounge Music]
[Title Card: "Digital Learning Guide: Sussex Direct & Canvas"]
Narrator: Welcome to a quick fire guide on Sussex Direct and Canvas. Here are all the digital platforms you'll need to know to get started at university: Sussex Direct, Sussex Mobile, and Canvas.
[The respective logos are displayed on-screen]
Narrator: We know there is a lot to take on board starting university, so we aim to highlight the key areas to get you started.
[A screengrab of Sussex Direct is shown, zooming in to match the narration]
Narrator: When you have registered with Sussex Direct and obtained your login details, log in and your home page will look something like this. Although a little overwhelming, we aim to highlight the main access points you will need to get started. Let's start with the 'Study' tab. This is where the majority of your interactions with Sussex Direct will be. One of the first things you may need is your student details. Under 'Study' > 'Course', you will find all of your details for registration documents and other information.
[An example of a students' details is shown]
Narrator: It's all here, even the details of your academic advisor, who you'll probably need to contact throughout the year. One of the main things you want to know is where and what time your classes are. Again, under the 'Study' tab, we have your timetable. Click to expand this drop down and you'll see both your assessment and study timetables. Let's head to the study timetable.
[An example study timetable is shown]
Narrator: Here, we see your current term timetable. You can navigate back and forth through the terms, weeks and years. This includes seminars, lab sessions, lectures, and other content from your course.
[A screengrab of "Sussex Mobile" (now "My Sussex") is overlaid, showing the timetable]
Narrator: The same timetable is also available in the Sussex Mobile app under the 'Timetable' icon. This can be useful when on the go to check room numbers or figure out what you have timetabled next whilst on campus.
[A screengrab (with the mobile app overlay) is shown, with the drop-down menu being clicked]
Narrator: Either through the 'Study' drop down or on the same page as 'Study Timetable', you can access your assessment deadlines you'll most likely want to note down in your diary. This is usually the most reliable source, but these deadlines may be changed during the term time.
[A screengrab of the related parts of Sussex Direct are shown]
Narrator: Where do we check our grades when assessment results come out? Under 'Study' > 'Module Results', you will see current modules for this term, and be able to select from the drop down for your previous semesters and years. Under 'Study' > 'Module Progress and Feedback', you will only see your current term modules. By clicking on the 'Assessed Work' column, you can open up a breakdown for that module's assessed material and marks.
[A screengrab of the related parts of Sussex Direct are shown]
Narrator: Moving on under 'Study' > 'Exceptional Circumstances', you will find a portal to submit claims under the 'New Claim' button. This allows you to provide reasoning for experiencing circumstances that are sudden, temporary, and unforeseen which may have impacted your assessments.
[The three app logos are shown again]
Narrator: Canvas is your portal into the majority of your resources for your course. This will include lecture slides, Zoom links, assignment submissions, announcements, and more.
[A screengrab of an example 'Business School' Canvas page is shown, which scrolls automatically through different content on the home page]
Different departments will utilise different areas of Canvas to suit your subject. We will go over the basic areas and your department and lecturer should give further instructions on where they choose to lay out their module content.
[A screengrab of the Canvas dashboard is shown]
Narrator: Here we have the Canvas homepage.
[A screengrab shows the 'Modules' menu item being clicked]
On the left, we can see our enrolled modules. To organise this better, you can click on 'All Modules' and star the modules you would like to see in the sidebar.
[A screengrab shows the 'star' buttons being activated on the 'All Modules' page on Canvas]
Narrator: This helps to avoid clutter as you will be accessing this 'Home Page' frequently. Hidden modules will still be available under 'All Modules'.
[A screengrab shows the 'Modules' > 'Syllabus' menu item being clicked]
Narrator: To find lecture material and other additional resources, you may have a 'Units' page or a 'Syllabus' [page] in the left hand sidebar. These pages will outline and provide resources on what you will cover in the upcoming sessions.
[A screengrab shows an example Unit, with the 'Reading List' menu item being clicked]
Narrator: For each of your modules, you will likely have Essential and Recommended Readings. These will be under the 'Reading List' tab, which can be seen on the sidebar and or the 'Key Information and Resources' on the Home Page. When you click the tab, you will see all the readings.
[A screengrab shows an example reading list, with essential readings labelled as "Recommended" and recommended readings labelled as "Optional"]
Narrator: The essential ones are the readings that are expected of you across the module. The recommended readings are any opportunities for wider reading. Here you can access these readings online and see what's available in the Library.
[A screengrab shows an example Unit, with the 'Discussions' menu item being clicked]
Narrator: If you have any questions about different aspects of the module, there will likely be a designated discussion board where you can ask these specific questions.
[In the screengrab, the red "+Discussions" button is clicked]
You can post these queries under 'Discussions'. Here you can post your queries that tutors, lecturers, and other students will be able to see.
[A screengrab shows an example Unit, with the 'Assignments' menu item being clicked]
Your assessments will be submitted via e-submission. By clicking on 'Assignments' tab along the sidebar, you'll be taken to a page where you can see upcoming and past assignments. When you click on an assignment, you'll be able to follow the steps to submit it. Assignments can be submitted through Canvas or Turnitin depending on your course or module.
[A screengrab shows a submitted assignment, with the 'Submission details' hyperlink at the top right being clicked]
Narrator: If you click on submission details shortly after you submit, you'll be able to see the similarity score of your work and it functions as a plagiarism check.
[A screengrab shows an example Unit, with several lecture recordings ordered by date]
Narrator: If you need to refresh your memory or watch missed lectures, you can find recordings of these lessons under 'Panopto Recordings'. Here you'll be able to watch and rewatch all your lectures as many times as you wish. Lecturers may upload other important informational videos for the module here too.
Other learning opportunities
There are many ways to expand your skills and knowledge outside of your course.
If you’re starting at Sussex, check our welcome programme for new students.
English language skills
If you’re a student from overseas, find out how you can improve your English for academic study.
IT skills and software
Benefit from training courses on a wide range of software. Our staff provide free training for software including Microsoft Office and Adobe Creative Cloud.
They’re also on hand to help with IT issues in the Shawcross building, including problems getting online.
Convert text into audio files
You can convert PDFs, presentations and pictures of text into other formats that are easier to work with, such as an MP3, by using SensusAccess.
The Library
To see your reading list visit the Library homepage.
You’ll also find study space and resources such as journals and academic databases.
The Library offers workshops and one-to-one support to help with your studies.
Library tours
The Library runs tours throughout Welcome Week to familiarise you with the building and our resources. The best way to do this is through the SussexMobile App.
If you need a tour after Welcome Week, email library@sussex.ac.uk.
Employability sessions
See more information about study skills and resources through Careers and Entrepreneurship.