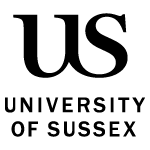Check how to submit assignments online for Turnitin and Canvas assessments.
How to submit your work
For all online submissions except Mahara portfolios, you submit from a designated page in your Canvas module.
What you’ll see online during the submission process will depend on the kind of assessment you’re taking.
For most assessments Canvas uses a tool called Turnitin, which will check your work for similarity to other documents.
Some assessments (for example, where you need to submit more than one file) use the Canvas submission and marking process.
More information
See detailed guidance on submitting work through Canvas or Turnitin. You need to log in.
This shows you how to navigate the menus within the system.
Tip: See more about what you can and can’t do with Turnitin, including accepted files and draft checking.
Checking your submission has gone through
Once you have submitted your work, you can check it has been accepted by going to your assignment page in Canvas.
This also shows you the submission time and date for when you uploaded your work.
If you have submitted through Turnitin, we recommend that you download the digital receipt as proof of your submission. You can only do this at the time of submission. It is not possible to download the receipt retrospectively. Find out more about submission and feedback in Canvas.
When to submit
You can submit your work at any time before your due date or in the late period if you haven’t already submitted.
Check your due date and any permissible lateness period in Sussex Direct.
If you submit during the permissible lateness period, you’ll usually incur a penalty.
The end of the permissible lateness period is marked as the “Until date” in Canvas. You can’t submit work after this date.
Resubmitting your work
If you have made a mistake, you can update your submission before the deadline.
Your tutor will only mark a replacement submission if you submitted it before the due date.
Whatever you have uploaded at the point of the due date will be marked as your final submission.
Important: Canvas will not stop you resubmitting during the permissible lateness period but your resubmission will not be marked, even if you have a penalty waiver.
Help if something goes wrong
If you have technical problems submitting your work, contact your School office first.
If you still need advice after contacting your School office, and your due date has not yet passed, you can contact the ITS service desk.
Using Safari?
If you're using the Safari web browser, you might have problems with Canvas.
Use Google Chrome instead.
For more information, see ITS advice about accessing Canvas with Safari.
What you can and can’t do with Turnitin
When it comes to submitting your work, Turnitin has different capabilities to Canvas.
Accepted file types
To be accepted by Turnitin, your submission must be a single file.
Your file must:
- contain at least 20 words of typed text
- be no more than 400 pages long
- be 40MB or less
- not be password protected, encrypted, macro-enabled or read-only, or be a hidden or system file.
The file types accepted by Turnitin are:
- Microsoft Word (DOC and DOCX)
- Adobe Portable Document Format (PDF) – other types of PDF are not compatible
- Plain text (TXT)
- Rich Text Format (RTF)
- OpenDocument Text (ODT)
- WordPerfect (WPD).
Important: If you’re using a Mac device, export Apple Pages files as either a Microsoft Word document or a PDF file. Turnitin does not accept Apple Pages as a file format.
Images
While you cannot upload an image file to Turnitin, you can include the following image types within your submitted file:
- JPEG
- GIF
- PNG
- TIFF
- BMP
- PICT.
Graphs and tables
Graphs and tables in Microsoft Word documents sometimes show up incorrectly in Turnitin. If your document contains graphs or tables, save it as a PDF file before submitting.
Checking drafts of your work
Turnitin can be useful for checking drafts of your work to make sure you have referenced sources correctly.
To check a draft of your work use the Turnitin Draft Check tool in Canvas. This will create a Turnitin Similarity Report for you without using your file for any future similarity checks or making it visible to your tutor.
Important: Don't submit drafts to your assessment submission points in your modules. You will lose the ability to submit in the later period should you need it (if your assignment has one).